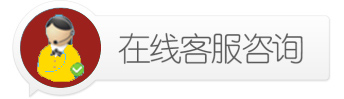Type-C转HDMI+HUB转换器链接电视外接设备设置教程!
发表时间:2016-08-03 00:00:00
雅创电子生产的这款Type-C转HDMI+HUB转换器产品,是专门为苹果电脑MACBOOK生产制造的适配器是完全支持音视频同步输出的高品质产品,给您一个完美的高清画面和极致的视觉享受,前所未有的体现。
由于mac和windows系统默认设置的一些原因,需要用户自己去调节所需要的音频模式,为了让更多的朋友能正确的设置所需要的视频和音频模式,雅创电子小编特地写了这篇Type-C转HDMI+HUB转换器链接电视外接设备设置教程,希望对大家有帮助。
WIN7操作系统设置:
在win7系统下外接显示器会有四种种视频显示模式
复制这些显示:类 mac下镜像模式。电脑显示屏幕和外接显示器屏幕所显示的内容是一样的,适用于教学;
扩展这些显示:类mac下扩展模式。外接显示器的屏幕是电脑显乐屏幕的扩展内容,适用于两个显示器 显示不一样的内容
只在1上显示桌面:指屏幕只有1这个显杀器上有显示
只在2上显示桌面:指屏幕只有2这个显示器上有显录
其中“复制这些显示”和“扩展这些显示”应用得比较厂泛.
下面开始进行图文演示操作
①在桌面上右键选择“屏幕分辨率”
然后会弹出窗口(如图)
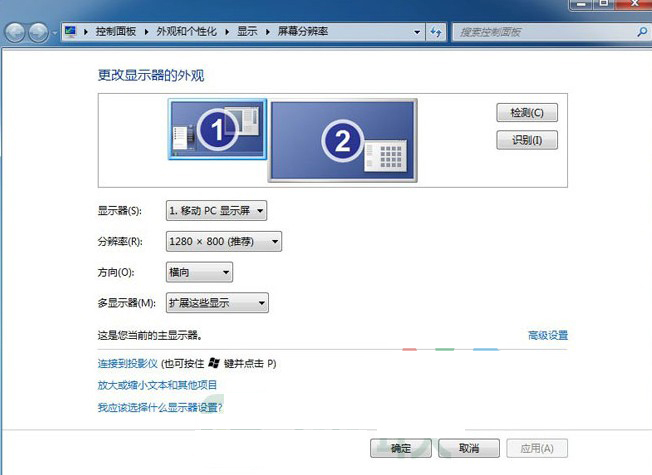
WIN7操作系统设置之音频设置
一般系统默认为电脑上的“扬声器”音频输出,可以选择所需的音频输出设备右键一选择“设置为默认设备”《如图)
然后就会在相应的音频输出设备上播放声音了
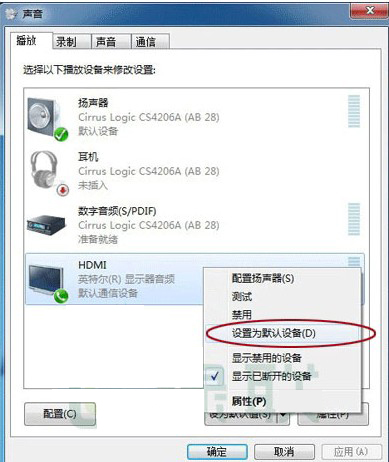
MacBOOK操作系统设置
Mac操作系统设置 视频设置在,mac系统下外接显示器会有两种视频显示模式
一种是扩展模式(默认模式)
就是同一个画面分别扩展到两个以上显示器上显示.
另外一种是镜像模式
就是笔记本显示器和外接显示器都同时显示同一个完整画面.
下面开始进行图文演示操作
①首先点击屏幕下方导航处的“系统偏好设置”一“显示器”
弹出“彩色LCD”的窗口.在“彩色LCD”下面有“显示器”、“排列”、“颜色”三个选项
选择排列(如图)
在窗口会出现两个显示器的图示,左边的是,acbook的显示图标,右边的是外接显示器的图标
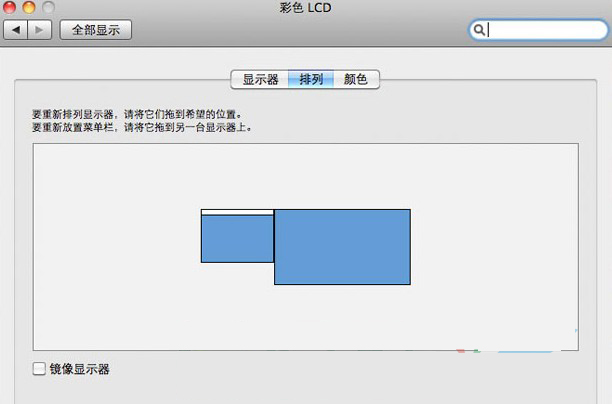
②一般系统默认的模式是“扩展模式”.(即macbook显示和外接显示的内容是不一样的)
打开视频文件一点击窗口不不放一拖动窗口向右移动一就会发现在窗口移动到了外接显示器上
然后双击视频内容就会在外接显示器上实现全屏模式
这样就可以在不m响电脑上网、工作的同时在外接的显禾器上播放影片了!
③如果需要转换成“镜像模式”(即电脑显示器和外接显禾器一样的内容)
一般这种模式都应用在演示教学当中!
只需将窗口左侧中下方的“镜像显示器”勾选即可!(如图)
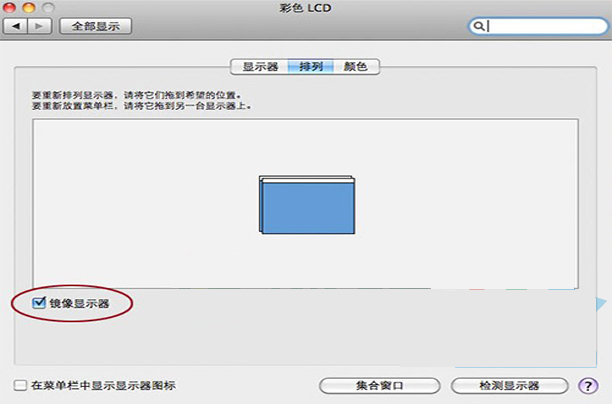
补充:在“系统偏好设置”下点击“显示器”的同时还会弹出一个“hdmi"的窗口(如图)
在这个窗口下面可以调节外接显示器的分辨率。可根据不同用户的需求去调节所需要的分辨率!
在扩展模式下是单独调节外接显示器的分辨率.
在镜像模式下是同时对。macbook显示器和外接显示器的分辨率调节
这样就可以根据需要去设置所需要的视频显示模式了!
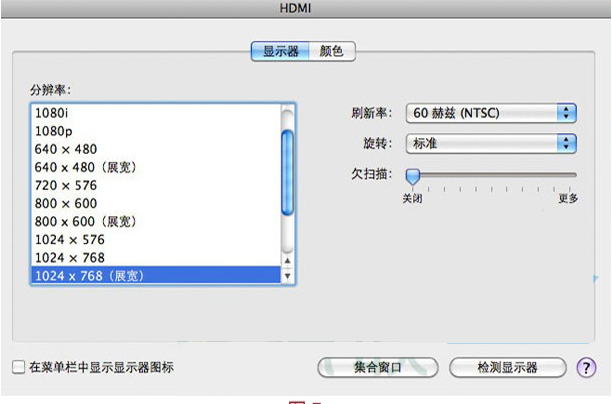
Mini DP转HDMI线 Mac操作系统设置 音频设置
视频设置好了,接下来就设置音频!
点击屏幕下方导航处的“系统偏好设置”少
“声音”下面有“声音效果”、“输出,’.
“选择声音输出设备”下面有两个选项,
声音”.会弹出“声音”的窗口
“输入”三个选项,选择“输出”
然后选择"HDMI”(如图)
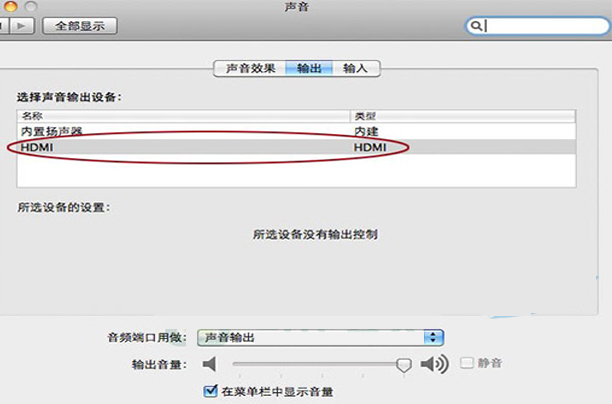
这样就可以在电视上听到声音了(部分机型需要把电脑重启才能出声音)
注意:因为系统本身对音频输出固定设置的关系,电脑和电视是不能同时输出声音的,两者只能选其一。
建议:视频设置扩展模式,音频输出设置成外接显示的的端口,这样就可以在不影响电脑操作的情况下, 观看影片了!
以上就是,macbook和win7下连接设置。
雅创电子有限公司是一家专业开发、设计、制造、销售USB2.0数据线,USB 3.0数据线,Type C数据线,Type-C转HDMI+HUB转换器,等各种数据线工厂,拥有完整、科学的质量管理体系,通过ISO9001国际质量管理体系认证;全国咨询热线:86-755-88210101-3,http://www.achlink.com.cn
您也可以点击在线咨询咨询详情: